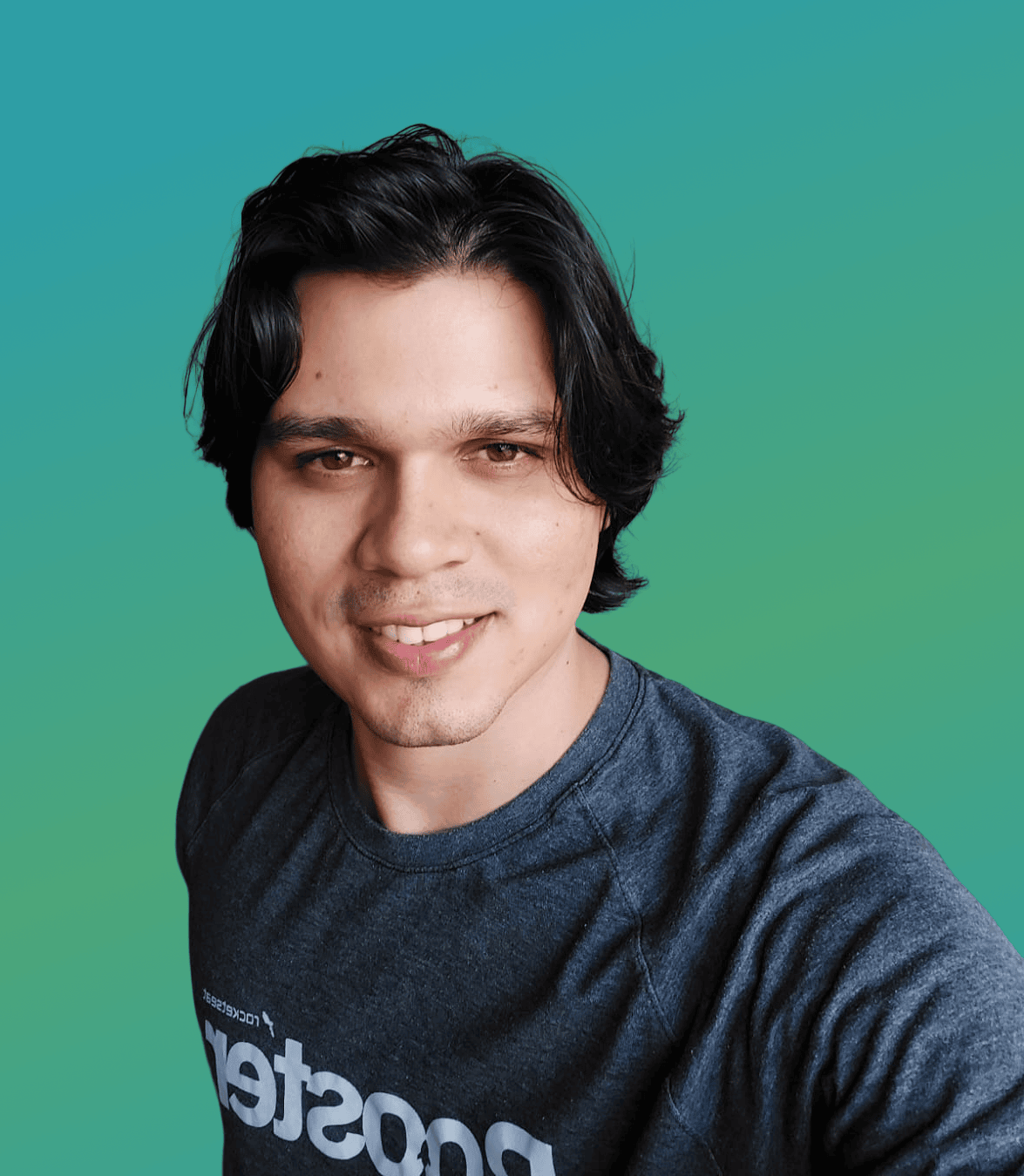Dominando o VS Code: guia para aumentar sua produtividade

Rocketseat

Navegação Rápida:
Instalação e configuração inicial
1Melhorando a experiência visual
2Extensões essenciais
3Snippets: atalhos para código reutilizável
4Atalhos de teclado: agilidade no desenvolvimento
5Configurações específicas do projeto
6Debugging eficiente
7Fluxo de trabalho diário
8Solução de problemas comuns
9Conclusão
10
Você já se pegou gastando tempo precioso em tarefas repetitivas durante o desenvolvimento? Formatar código manualmente, procurar arquivos sem atalhos ou ajustar configurações a cada novo projeto podem consumir horas ao longo de uma semana. O Visual Studio Code (VS Code) é hoje um dos editores mais populares entre desenvolvedores(as) – cerca de 74% dos devs profissionais o utilizam como ferramenta principal como é mostrado nesse estudo do Stack Overflow feito em 2024.
.webp?table=block&id=1c0395da-5770-80a0-a01e-db154bfe7de5&cache=v2)
Nem todos aproveitam ao máximo seus recursos. Neste artigo, vamos mostrar como configurar e personalizar o VS Code para eliminar desperdícios de tempo e elevar sua produtividade ao máximo. Você aprenderá desde ajustes iniciais e atalhos essenciais até extensões avançadas que turbinam seu fluxo de trabalho.
Preparado para transformar seu ambiente de desenvolvimento? Vamos lá!
Instalação e configuração inicial
Antes de tudo, vamos garantir que o VS Code esteja instalado corretamente e pronto para customizações. A instalação é simples: acesse o site oficial do VS Code e baixe a versão adequada para seu sistema operacional (Windows, macOS ou Linux). Siga os passos do instalador padrão – em segundos você terá o editor pronto para uso.
Após a instalação, é hora da configuração inteligente do VS Code. Embora muitas opções possam ser ajustadas via a interface gráfica (
File > Preferences > Settings), editar diretamente o arquivo settings.json dá acesso a todas as configurações de forma centralizada. No VS Code, abra a paleta de comandos (Ctrl+Shift+P no Windows e Linux ou Cmd+Shift+P no macOS) e execute Preferences: Open User Settings (JSON) para abrir o settings.json. Vamos incluir algumas configurações iniciais úteis, com comentários explicando cada uma:{ // Seleciona a primeira sugestão no autocompletar agilizando escolhas "editor.suggestSelection": "first", // Formata o código automaticamente ao salvar o arquivo "editor.formatOnSave": true, // Define o perfil padrão do terminal integrado (ajuste conforme seu SO) "terminal.integrated.defaultProfile.windows": "Git Bash", "terminal.integrated.defaultProfile.osx": "zsh" }
No exemplo acima,
"editor.suggestSelection": "first" faz com que a primeira opção do IntelliSense seja selecionada por padrão, acelerando a inserção de código sugerido. A opção "editor.formatOnSave": true aplica o formatador de código (como o Prettier) automaticamente em cada salvamento, mantendo seu código padronizado sem esforço manual. Já "terminal.integrated.defaultProfile" especifica qual shell o terminal integrado do VS Code deve usar por padrão – no caso, definimos Git Bash no Windows e Zsh no macOS, mas você pode ajustar para PowerShell, bash, etc., conforme preferir. Essas configurações iniciais eliminam pequenas fricções diárias, poupando cliques e comandos extras.
Melhorando a experiência visual
Um ambiente atraente e legível pode parecer apenas estético, mas impacta diretamente sua produtividade – afinal, você passará horas olhando para o código. Dois componentes que elevam a experiência visual no VS Code são o tema e a fonte.
Omni Theme da Rocketseat:
Este é um tema escuro desenvolvido pela Rocketseat que combina contraste agradável com cores destacadas nos pontos certos. Os benefícios do Omni Theme incluem um design moderno, baseado no famoso Dracula, com ótima legibilidade para diversas linguagens, reduzindo o cansaço visual durante longas sessões de codificação. Com mais de 800 mil instalações, é uma escolha popular entre devs brasileiros. Para instalar, basta abrir a paleta de comandos (Ctrl+P) e rodar:
ext install rocketseat.theme-omni
Depois, ative o tema navegando em Preferences > Color Theme (ou acesse pelos comandos
Ctrl+K + Ctrl+T) e selecionando Omni. Imediatamente, seu VS Code ganhará um novo visual.Fira Code Nerd Font:
Além do tema, a escolha da fonte faz diferença. A fonte Fira Code é famosa por suas ligatures – combinações de caracteres que viram símbolos estilizados (por exemplo,
!= se junta em um único glifo mais elegante). Isso torna o código fonte mais fácil de ler, especialmente em expressões lógicas e arrow functions (=>). A variante Nerd Font do Fira Code vai além, incorporando ícones e símbolos extras usados em desenvolvimento. Esses ícones são úteis em terminais e algumas extensões, evitando aqueles quadradinhos ou caracteres faltando quando um símbolo customizado aparece.Para usar a Fira Code Nerd Font, primeiro faça o download e instale a fonte no seu sistema (disponível no repositório Nerd Fonts do GitHub ou via gerenciadores de pacote – ex:
brew install --cask font-fira-code-nerd-font no macOS). Em seguida, ajuste seu settings.json no VS Code:{ "editor.fontFamily": "FiraCode Nerd Font, FiraCode, monospace", "editor.fontLigatures": true }
Aqui configuramos o VS Code para usar a Fira Code Nerd Font (com fallback para FiraCode comum) e habilitamos as ligações de fonte. Agora seu código terá não apenas cores agradáveis do Omni Theme, mas também uma fonte otimizada para programação, com símbolos juntos e ícones prontos para uso.

Extensões essenciais
Uma das maiores vantagens do VS Code é sua incrível biblioteca de extensões. São elas que realmente transformam o editor em uma plataforma de desenvolvimento completa, automatizando tarefas e adicionando funcionalidades inteligentes. Extensões aumentam a produtividade ao poupar tempo com formatações, detecção de erros, integração com Git, entre outros. Vamos listar algumas extensões indispensáveis e como instalá-las rapidamente:
- Prettier – Code Formatter: formata automaticamente seu código seguindo padrões consistentes. Ao salvar, seu código já fica organizado. Instalação:
ext install esbenp.prettier-vscode. (Dica: defina o Prettier como formatador padrão nas configurações). Prettier é tão popular que conta com mais de 55 milhões de downloads – praticamente um padrão de mercado para formatação.
- ESLint: integra a ferramenta ESLint ao VS Code, sinalizando erros de sintaxe e estilo em tempo real e até corrigindo automaticamente alguns problemas. Instalação:
ext install dbaeumer.vscode-eslint. Essencial para manter a qualidade do código JavaScript/TypeScript seguindo as regras definidas pelo time.
- GitLens – Git supercharged: leva o controle de versão Git dentro do VS Code a outro nível. Com o GitLens, você pode ver quem editou cada linha do código, comparar versões e navegar no histórico com facilidade diretamente no editor. Instalação:
ext install eamodio.gitlens. Com mais de 39 milhões de instalações, o GitLens se tornou uma ferramenta obrigatória para quem trabalha com Git diariamente.
- Better Comments: melhora a visualização de comentários no código, aplicando cores e destaques para diferentes tipos de anotação –
// TODOfica em laranja, alertas em vermelho, etc. Isso deixa seu código mais expressivo e fácil de entender à primeira vista. Instalação:ext install aaron-bond.better-comments. Essa extensão é bastante adotada (mais de 8 milhões de downloads), indicando o valor de ter comentários mais organizados.
- Auto Rename Tag: se você trabalha com HTML/JSX, esta extensão sincroniza automaticamente a edição da tag de abertura/fechamento. Ou seja, renomeie uma tag
<div>para<section>e a tag de fechamento ajusta instantaneamente. Instalação:ext install formulahendry.auto-rename-tag. Menos preocupação em esquecer de alterar o par e menos erros no markup.
- Live Server: para devs web, o Live Server é um salva-vidas. Ele cria um servidor local com live reload, então cada vez que você salvar um arquivo HTML/CSS/JS, a página no navegador recarrega automaticamente mostrando as mudanças. Instalação:
ext install ritwickdey.LiveServer. Depois de instalar, clique em “Go Live” no rodapé do VS Code e sua aplicação web estará rodando no navegador com atualizações ao vivo.
Essas extensões cobrem formatação, lint, versionamento, edição de HTML e servidor local – os aspectos mais comuns do dia a dia de muitos devs. Claro, o VS Code possui milhares de outras extensões úteis; explore a aba Extensions (ou o site Marketplace) e instale as que fizerem sentido para seu fluxo de trabalho. Lembre-se de não sobrecarregar o editor com extensões desnecessárias – foque nas que agregam valor real à sua produtividade.
Snippets: atalhos para código reutilizável
Já imaginou digitar apenas algumas letras e o editor preencher um bloco inteiro de código? É exatamente isso que os snippets fazem. Snippets são trechos de código pré-definidos que podem ser inseridos rapidamente através de um atalho. Eles aumentam a produtividade ao evitar que você escreva estruturas repetitivas do zero – e garantem consistência, já que o código inserido pelo snippet segue sempre o mesmo padrão.
Onde criar seus snippets personalizados?
Você pode criar snippets personalizados em arquivos específicos para cada linguagem (
javascript.json, react.json) ou globalmente, usando arquivos com a extensão .code-snippets.Para criar snippets globais no VS Code:
- Abra a paleta de comandos (Ctrl+Shift+P ou Cmd+Shift+P).
- Digite
Preferences: Configure User Snippets.
- Escolha a opção New Global Snippets file.
- O VS Code criará um arquivo
.code-snippetsonde você poderá definir snippets válidos para todas as linguagens.
O que são e como usar?
No VS Code, você pode definir seus próprios snippets ou instalar extensões que já trazem coleções prontas. Por exemplo, a extensão JavaScript (ES6) code snippets ou Rocketseat ReactJS oferece atalhos para estruturas comuns nessas tecnologias. Usar um snippet é simples: geralmente você digita a palavra-chave do snippet e pressiona Tab (ou Enter, dependendo da config) para expandi-lo. O snippet então aparece no editor, muitas vezes já com cursores nas posições para você preencher variáveis ou parâmetros.
Criando snippets personalizados
Você pode criar snippets globais ou específicos por linguagem. No VS Code, use o comando
Crtl + Shift + P para acessar paleta de comandos e em seguida digite snippets e entre em suas configurações. Escolha a linguagem (ou global) e então defina em JSON o seu snippet. Um exemplo de snippet customizado para JavaScript:// Em snippets/javascript.json { "Log no console": { "prefix": "log", "body": ["console.log('$1');", "$2"], "description": "Insere um console.log rapidamente" } }
No exemplo acima, sempre que você digitar
log no código JavaScript e pressionar Tab, o VS Code criará seu snippet, assim como na demonstração:
Exemplos práticos de Snippets
- Snippet para React: veja como criar um componente React funcional com PropTypes instantaneamente:
// Em snippets/javascript.json "React Functional Component with PropTypes": { "prefix": "rfcpt", "body": [ "import React from 'react';", "import PropTypes from 'prop-types';", "", "const ${1:${TM_FILENAME_BASE}} = ({ $2 }) => {", " return (", " <div>", " $3", " </div>", " );", "};", "", "${1:${TM_FILENAME_BASE}}.propTypes = {", " $4", "};", "", "export default ${1:${TM_FILENAME_BASE}};" ], "description": "React Functional Component with PropTypes" }

- Snippet para criação de rotas com Express: agilize o desenvolvimento do seu back-end com Node.js e Express. Em vez de digitar manualmente a estrutura de cada rota, use este snippet para gerar o código básico instantaneamente:
// Em snippets/javascript.json "Express Route (GET)": { "prefix": "exget", "body": [ "app.get('${1:/endpoint}', (req, res) => {", " $2", "});" ], "description": "Create an Express GET route" }, "Express Route (POST)": { "prefix": "expost", "body": [ "app.post('${1:/endpoint}', (req, res) => {", " $2", "});" ], "description": "Create an Express POST route" }

Os snippets permitem padronizar esses blocos e economizar tempo em código repetitivo. Reserve um tempo para pensar nas partes do seu código que você mais repete e considere transformá-las em snippets customizados. Depois de acostumado, você vai se pegar codando muito mais rápido.
Empresas que possuem padrões rigorosos de qualidade de código podem se beneficiar ainda mais do uso de snippets. Ao implementar snippets já alinhados às regras definidas para pull requests, os devs conseguem criar códigos consistentes desde o início, reduzindo consideravelmente o tempo gasto com revisões. Isso gera economia tanto para quem codifica quanto para quem revisa, mantendo a qualidade e facilitando a integração contínua dentro dos processos internos.
Atalhos de teclado: agilidade no desenvolvimento
Conhecer e utilizar atalhos de teclado no VS Code é como trocar um carro 1.0 por um esportivo. As ações que você realiza com cliques do mouse podem ser feitas em frações de segundo com combinações de teclas – uma vez que se tornam hábito, sua agilidade no editor aumenta drasticamente. Vamos destacar atalhos essenciais, divididos por categorias, e explicar por que eles são úteis.
Dica extra:
O VS Code oferece um editor visual de atalhos (Keyboard Shortcuts Editor) muito prático, onde você pode:
- Ver rapidamente todos os atalhos disponíveis.
- Pesquisar por comandos específicos.
- Personalizar ou redefinir atalhos existentes conforme seu gosto.
Para acessá-lo, utilize o atalho:
- Windows/Linux:
Ctrl+K Ctrl+S
- Mac:
Cmd+K Cmd+S
Navegação
- Abrir arquivo rápido:
Ctrl+P(Windows/Linux) ouCmd+P(Mac) – Abre a busca de arquivos pelo nome. Basta digitar parte do nome de um arquivo e o VS Code filtra instantaneamente. Use este atalho para trocar de arquivo sem tirar as mãos do teclado.
- Ir para símbolo no arquivo:
Ctrl+Shift+OouCmd+Shift+O– Lista funções, classes, e outros símbolos no arquivo atual, permitindo pular diretamente para eles. Muito útil em arquivos extensos.
- Navegar entre abas abertas:
Ctrl+Tab– Alterna para o próximo arquivo aberto (eCtrl+Shift+Tabvolta ao anterior). Isso agiliza o vai-e-vem entre dois arquivos comparando código, por exemplo.
Edição
- Duplicar linha ou seleção:
Alt+Shift+↓/↑– Cria uma cópia da linha atual (ou do bloco selecionado) logo abaixo ou acima. Excelente para replicar rapidamente uma linha de código sem usar copiar/colar tradicional.
- Mover linha:
Alt+↓/↑– Move a linha atual para baixo ou cima. Organizar o código fica mais rápido, rearranjando linhas sem cortar e colar.
- Seleção múltipla (multi-cursor):
Ctrl+D– Seleciona a próxima ocorrência da palavra onde está o cursor. Com isso, você pode editar várias ocorrências simultaneamente. Por exemplo, renomear todas as instâncias de uma variável em um escopo: posicione em uma, aperteCtrl+Drepetidamente para selecionar as próximas e edite todas ao mesmo tempo.
- Formatação do documento:
Shift+Alt+F(ouShift+Option+Fno Mac) – Aplica a formatação padrão ao código inteiro. Útil caso o formatOnSave esteja desligado ou para alinhar código colado de fontes externas.
Controle de versão (Git)
- Abrir painel do Git:
Ctrl+Shift+GouCmd+Shift+G– Abre a visão de Source Control mostrando mudanças, staged files, etc. Assim, você visualiza rapidamente o que foi modificado no repositório.
- Commit rápido: Dentro do painel de Source Control, escreva a mensagem de commit e use
Ctrl+Enter(ouCmd+Enterno Mac) para efetivar o commit. É um atalho pouco conhecido, mas agiliza o commit sem precisar clicar no botão de confirmação.
- Ver blame (via GitLens): O GitLens adiciona atalhos como
Alt+Bpara abrir o blame da linha atual no painel lateral, mostrando o autor e o commit daquela linha. Embora específico da extensão, vale mencionar pois acelera a investigação do histórico diretamente no código.
Terminal integrado
- Mostrar/ocultar terminal:
Ctrl+`(Ctrl + crase) ouCmd+`– Abre ou esconde o terminal integrado na parte inferior do VS Code. Perfeito para alternar rapidamente entre editar código e rodar comandos no terminal, mantendo tudo na mesma janela.
- Novo terminal:
Ctrl+Shift+`(Ctrl+Shift+`no Windows) ouCmd+Shift+`(Mac) – Abre uma nova sessão de terminal integrado. Isso permite ter, por exemplo, um terminal rodando o servidor de desenvolvimento e outro para rodar testes, e alternar entre eles facilmente.
- Navegar entre múltiplos terminais:
Ctrl+PageDown/PageUp– Alterna entre abas de terminais abertos, similar à navegação de abas do editor.
Esses são apenas alguns dos atalhos que podem impulsionar sua velocidade no VS Code. Inicialmente, pode parecer difícil memorizá-los, mas vale a pena aprender aos poucos. Comece focando nos atalhos das ações que você faz com mais frequência – em pouco tempo você notará que está codificando sem interrupções, quase não tocando no mouse.

Para mais atalhos e dicas oficiais que vão otimizar ainda mais sua experiência com o VS Code, confira a página completa Tips and Tricks da documentação oficial do Visual Studio Code. Lá você encontrará diversas funcionalidades adicionais e poderá personalizar ainda mais seu fluxo de trabalho.
Configurações específicas do projeto
Nem todas as configurações devem ser globais. Às vezes, cada projeto tem necessidades diferentes. O VS Code permite criar definições de configuração que valem apenas para um projeto específico, por meio do arquivo
.vscode/settings.json dentro da pasta do projeto.Por que usar configurações por projeto? Imagine que em um projeto você siga uma convenção de usar aspas simples em vez de duplas, ou tenha o formatOnSave desligado porque o projeto usa uma ferramenta de formatação diferente. Você pode ajustar isso no contexto do projeto sem afetar seu VS Code em outros trabalhos. Além disso, ao incluir o diretório
.vscode no controle de versão, toda a equipe compartilha essas configurações, mantendo o ambiente de todos consistente.Criando um .vscode/settings.json
Para criar, é simples: dentro da pasta do seu projeto, crie uma pasta chamada
.vscode (se não existir) e dentro dela um arquivo settings.json. Neste arquivo, você pode colocar quaisquer configurações válidas do VS Code. Por exemplo:{ "editor.tabSize": 4, "editor.formatOnSave": false, "files.exclude": { "**/node_modules": true} }
No snippet acima, definimos que neste projeto o tamanho do tab é 4 espaços (mesmo que globalmente você use 2, por exemplo), desligamos o formatOnSave (talvez porque este projeto tenha um processo de lint/format diferente) e ocultamos a pasta
node_modules no explorador para reduzir ruído.Outro uso comum é configurar linters ou formatadores específicos por projeto. Por exemplo, se um projeto utiliza ESLint com regras próprias, você pode habilitar/desabilitar opções só ali. Também é possível definir configurações de extensões nesse arquivo – muitas extensões leem do
settings.json local. Por exemplo, o Prettier permite ter configurações no próprio projeto (via .prettierrc ou via settings.json local) para definir aspas simples ou não, uso de ponto-e-vírgula etc.Usar configurações específicas do projeto garante que ao abrir aquele projeto você não precise lembrar de ajustar nada manualmente: o VS Code já se adapta conforme o contexto. Isso é especialmente útil quando você alterna entre projetos com tecnologias ou estilos diferentes.
Debugging eficiente
Explorar o debugger embutido do VS Code pode poupar um tempo enorme na caçada por bugs. Em vez de usar apenas
console.log para inspecionar valores, você pode parar a execução do seu programa exatamente onde quer e analisar todo o contexto (variáveis, pilha de chamadas, etc.). Vamos ver como aproveitar o debugger tanto em JavaScript quanto em outras linguagens.Usando o debugger no VS Code
Para depurar um código Node.js (JavaScript do lado servidor) ou front-end (por exemplo, uma aplicação React no Chrome), normalmente precisamos criar uma configuração de debug. Clique no ícone de Run and Debug na barra lateral esquerda (ou pressione Ctrl+Shift+D). Se você ainda não tem um launch configurado, o VS Code vai sugerir criar um. Clique em “create a launch.json file” e escolha o ambiente apropriado (Node.js, Chrome, Python, etc.). Isso gera um arquivo
.vscode/launch.json com uma configuração básica que você pode ajustar.Um exemplo de configuração para Node.js poderia ser:
{ "version": "0.2.0", "configurations": [ { "type": "pwa-node", "request": "launch", "name": "Debugar Aplicação Node", "program": "${workspaceFolder}/src/index.js", "cwd": "${workspaceFolder}", "skipFiles": ["<node_internals>/**"] } ] }
Nesse caso, definimos que ao iniciar o debug, o VS Code vai rodar o arquivo
src/index.js com Node.js, ignorando arquivos internos do Node (skipFiles) para focar apenas no código do usuário.Se for depurar código front-end no navegador, há uma configuração do tipo pwa-chrome que aponta para a porta onde sua aplicação está rodando (por exemplo, uma app React em
localhost:3000).Pontos de parada e inspeção
Com o
launch.json configurado, inicie o modo debug clicando em Run (botão de “play”) ou pressionando F5. Agora, a mágica acontece: coloque breakpoints (pontos de parada) clicando na margem esquerda de uma linha do seu código (uma bolinha vermelha irá marcar a linha). Quando o fluxo do programa atingir aquele ponto, a execução pausa. O VS Code então revela o painel de debug mostrando:- Variáveis locais: todos os valores no escopo atual, permitindo inspecionar conteúdo de objetos, arrays, etc.
- Call Stack: a pilha de chamadas, útil para entender como o programa chegou naquele ponto.
- Watch: você pode adicionar expressões para acompanhar valores ao longo do tempo.
- Console de debug: uma linha de comando interativa onde você pode executar comandos no contexto pausado (por exemplo, chamar uma função ou verificar o valor de uma variável manualmente).
Enquanto pausado, você pode usar os botões de controle de execução: Step Over (F10, avança para a próxima linha, pulando detalhes internos), Step Into (F11, entra em uma função chamada naquela linha para depurar dentro dela) e Step Out (Shift+F11, sai de uma função, voltando para o chamador). Com essas ferramentas, fica muito mais fácil encontrar exatamente onde um bug está ocorrendo e inspecionar por quê, do que tentar decifrar longos logs no console.
Dicas rápidas de debug
- Debug de JavaScript no navegador: se você configurar o debug para aplicações web (usando Chrome/Edge), pode colocar breakpoints no código front-end (React, Angular, etc.) e depurar dentro do VS Code, em vez de usar o devtools do navegador separadamente. Isso integra todo o processo em uma ferramenta.
- Debugging de outras linguagens: o VS Code suporta depuração de praticamente qualquer linguagem, muitas vezes precisando de extensões. Por exemplo, para Python instale a extensão oficial de Python (que inclui debug), para C# use a extensão C# (OmniSharp), etc. O conceito de breakpoints e stepping é similar em todas.
- Hot Reload / Auto Attach: quando disponível, use recursos de Hot Reload (no caso do React Native, Flutter, etc.) ou o Auto Attach do Node.js (configurando
"console": "integratedTerminal"no launch.json) que faz o VS Code entrar em modo debug ao detectar-inspectem um processo Node executado no terminal integrado. Essas facilidades tornam o ciclo editar-executar-depurar mais ágil.
- Se algo não parar no breakpoint: verifique se o código que você está depurando está realmente sendo executado e se a fonte corresponde (às vezes breakpoints não “grudam” em código transpilado, como TypeScript – nesse caso, ajuste o
sourceMapcorretamente).
Com a prática, você vai perceber que um bom uso do debugger reduz drasticamente o tempo para encontrar e corrigir problemas. Menos “tentativa e erro” cega e mais compreensão do comportamento do código em tempo real.
Fluxo de trabalho diário
Agora que cobrimos configurações e ferramentas, como tudo isso se integra no dia a dia de trabalho no VS Code? Nesta seção, vamos pintar um cenário de boas práticas de organização e uso contínuo dessas dicas para você atingir um fluxo de desenvolvimento otimizado.
Organização de arquivos e workspace: mantenha seu explorador de arquivos (barra lateral do VS Code) organizado fechando pastas que não está usando no momento e marcando arquivos importantes como favoritos (existe a extensão Project Manager ou mesmo a seção OPEN EDITORS que ajuda nisso). Utilize workspaces do VS Code caso trabalhe frequentemente com os mesmos conjuntos de pastas/projetos – isso permite abrir todos eles de uma vez com configurações compartilhadas. Uma boa prática também é aproveitar o recurso de split editor (dividir a tela) quando editando arquivos relacionados lado a lado, em vez de ficar alternando.
Prettier e regras personalizadas: produtividade também é código consistente. No primeiro dia de um projeto, adicione um arquivo de configuração do Prettier (por exemplo,
.prettierrc) ou do editorconfig, e ajuste as regras conforme as preferências da equipe (aspas simples ou duplas, ponto-e-vírgula obrigatório ou não, etc.). Assim, toda a formatação automática seguirá essas definições. No VS Code, se necessário, especifique no settings.json do projeto qual formatador usar para certas linguagens (às vezes queremos que arquivos Markdown usem outro formatter, por exemplo). Um VS Code bem configurado em termos de formatação significa menos diffs desnecessários em pull requests e menos tempo debatendo estilo de código – o formato padronizado é aplicado automaticamente, e cada um foca no que importa: a lógica.Trabalhando com Git de forma avançada: com o GitLens instalado, aproveite para inspecionar o histórico do projeto conforme edita. Por exemplo, ao selecionar uma função e acionar o comando “GitLens: Open Line History”, você vê todos os commits que afetaram aquelas linhas – ótimo para entender evoluções ou identificar quando um bug foi introduzido. No dia a dia, isso significa menos contexto alternando para outra ferramenta de Git ou terminal; muito do que você precisa (blame, histórico, comparações) está a um clique dentro do editor. Também experimente funcionalidades como gutter blame (que mostra em tempo real o autor e data da última modificação de cada linha no canto) – isso ajuda a saber com quem conversar em caso de dúvidas sobre um trecho.
Integre também comandos de Git ao seu fluxo de atalhos: por exemplo, faça pull e push direto do VS Code (há botões na barra de status ou use a paleta de comandos). Ao escrever commits, use as convenções de commit do seu projeto e conte com extensões como Conventional Commits se precisar de ajuda para formatar a mensagem.
Terminais e tarefas integradas: Para agilizar seu dia a dia, aproveite os terminais integrados rodando em paralelo. Por exemplo, é comum rodar
npm start para um servidor de desenvolvimento, npm run test:watch para rodar testes automatizados continuamente, etc. Ao invés de alternar para outra janela de terminal, abra duas abas de terminal no VS Code e organize-as lado a lado se quiser. Assim, você vê logs de servidor e resultados de testes enquanto edita código em cima.
Considere também criar scripts de tarefa (tasks) do VS Code para comandos frequentes. No menu Terminal > Run Task, você pode configurar tarefas personalizadas no arquivo .vscode/tasks.json. Isso permite, por exemplo, rodar build, lint ou outras automações com um atalho. Combine isso com Problem Matcher do VS Code para que erros de compilação ou lint apareçam destacados no editor automaticamente, trazendo atenção imediata a problemas.Resumindo, um fluxo de trabalho produtivo no VS Code envolve tirar proveito máximo da integração: editor + terminal + controle de versão + ferramentas de código tudo no mesmo lugar. Reduza ao mínimo as trocas de janelas e deixe que extensões como GitLens, Prettier, etc., façam trabalho pesado por você. Com a prática, seu dia a dia vai fluir com commits sendo feitos mais cedo, menos tempo formatando ou caçando bugs, e mais tempo implementando funcionalidades de valor.
Solução de problemas comuns
Mesmo com todas essas dicas, às vezes as coisas não funcionam exatamente como esperado. Vamos abordar rapidamente alguns problemas comuns que você pode encontrar ao otimizar seu VS Code e como resolvê-los.
- Fonte não carrega corretamente: você instalou a Fira Code Nerd Font, mas o VS Code não está exibindo as ligações ou ícones? Primeiro, verifique se o nome da fonte está correto no
settings.json. Às vezes, o nome pode variar ligeiramente (ex: "Fira Code Nerd Font" vs "FiraCode Nerd Font"). Certifique-se também de ter habilitado"editor.fontLigatures": true. Se mesmo assim não funcionar, tente fechar e reabrir o VS Code após instalar a fonte (o editor carrega as fontes disponíveis ao iniciar). No caso de ícones ainda não aparecerem, confirme que instalou a variante Nerd da fonte – as versões normais do Fira Code não incluem os glifos extras.
- Extensões não funcionam (ou parecem não fazer nada): um exemplo clássico é instalar o ESLint ou Prettier e não ver efeito algum. Nesses casos, verifique:
- Se a extensão está habilitada no workspace atual. O VS Code permite desabilitar extensões por projeto; abra a aba Extensões e veja se ao selecionar a extensão aparece a opção “Enable (Workspace)”.
- Se há dependências externas: o ESLint, por exemplo, requer que você tenha o pacote
eslintinstalado no projeto e um arquivo de configuração.eslintrc. Sem isso, a extensão não sabe que regras aplicar. O Prettier, similarmente, formata apenas linguagens suportadas e respeita configurações – abra a saída do Prettier (Output > Prettier) para ver logs, às vezes ele pode ignorar arquivos se achar um prettier ignore. - Às vezes, extensões entram em conflito. Se você tiver duas extensões para formatação instaladas (por exemplo, Prettier e outra de format), desative uma ou especifique qual deve ser usada (via
"editor.defaultFormatter"nas configs). - Por fim, tente recarregar o VS Code: use o comando Developer: Reload Window. Algumas extensões precisam desse reload após instalação para iniciar corretamente.
- Configurações não se aplicam corretamente: você editou o
settings.jsonmas não vê diferença no comportamento? Algumas dicas: - Verifique se você editou o arquivo de User Settings ou Workspace Settings correto. O VS Code pode ter configurações definidas no nível do usuário (globais) e do workspace (projeto). Se ajustou algo no lugar errado, talvez aquela configuração esteja sendo sobrescrita em outro nível. Abra o comando Preferences: Open Settings (JSON) sem nenhum projeto específico aberto para editar as globais; abra com o projeto para editar as do workspace.
- Atenção a vírgulas e sintaxe JSON: um erro no JSON (como uma vírgula a mais ou esquecer uma chave) pode invalidar o arquivo inteiro. O VS Code normalmente destaca erros no arquivo de config, então dê uma olhada se algo está em vermelho lá.
- Algumas configurações mudam de nome entre versões do VS Code. Por exemplo, chaves antigas como
terminal.integrated.shell.windowsforam substituídas pelasterminal.integrated.defaultProfile.windows. Se você seguiu um tutorial antigo, a config pode estar sendo ignorada por estar obsoleta. Sempre confira na documentação oficial se o nome da config é atual. - Em casos específicos, pode ser necessário limpar caches ou assegurar que não há uma extensão sobrepondo aquele comportamento. Por exemplo, se seu tema não muda, verifique se não há extensão de temas aplicada especificamente no workspace ou alguma configuração de alta prioridade (como via comando
Preferences: Color Themeno workspace).
Se o problema persistir, lembre que a comunidade VS Code é enorme – uma busca rápida pelo erro ou comportamento inesperado provavelmente levará a alguma discussão no Stack Overflow ou nos fóruns do VS Code. Você tambem pode contar com a maior comunidade da america latina para tirar suas dúvidas e gerar insights com outros devs, muitas vezes é algo simples faltando e logo você volta aos trilhos.
Conclusão
Ao chegar até aqui, você viu como um VS Code bem configurado e personalizado pode mudar completamente seu ritmo de desenvolvimento. Desde pequenas melhorias (como um tema agradável e fonte com ligaturas) até atalhos e extensões poderosas, cada ajuste contribui para eliminar distrações e tarefas manuais desnecessárias. O resultado é um fluxo de trabalho mais focado e ágil: seu código sai mais rápido e com menos fricção.
Os benefícios de investir tempo configurando seu ambiente aparecem no dia a dia – aquele segundo economizado aqui, outro ali, somam minutos e horas ao longo de um projeto. Mais do que isso, um ambiente otimizado reduz o estresse e aumenta até a satisfação em codar, já que as ferramentas passam a trabalhar a seu favor.
Lembre-se de que produtividade é pessoal: as dicas deste guia fornecem um ótimo ponto de partida, mas sinta-se à vontade para experimentar novas extensões, ajustar configurações ao seu gosto e criar seu próprio conjunto de snippets e atalhos. O importante é que o VS Code se torne uma extensão fluida do seu pensamento, e não um obstáculo.
Por fim, não pare por aqui. A tecnologia está em constante evolução e sempre surgem novas ferramentas e práticas. Continue aprendendo e refinando seu fluxo de trabalho. Se você quer se aprofundar ainda mais e acelerar sua evolução como dev, considere participar das formações da Rocketseat – lá você estará em contato com uma comunidade engajada e conteúdo de ponta para levar suas habilidades (e produtividade) ao próximo nível.
E aí, bora codar?
Artigos_
Explore conteúdos relacionados
Descubra mais artigos que complementam seu aprendizado e expandem seu conhecimento.